

Layers in the storyboard can also be animated to make the action and its timing more legible. Camera movements can be animated to simulate what the action will look like relative to the camera movements and framing. Each panel should be timed to match the intended timing of actions, and each scene should be timed to match the intended pace of the story. An animatic is basically a video that plays out each panel of your storyboard.
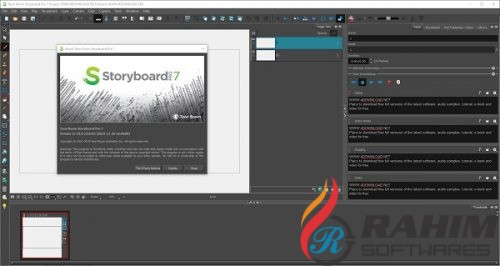
In the Playback toolbar, click on the Play button to preview the animation.After creating your storyboard, the next step is to make it into an animatic.Move the timeline cursor back to the beginning of the panel.

In the Stage or Camera view, use the manipulator box to transform the layer so that it is in the position, angle and size you want it to be at the end of the animation.Ī keyframe is created at the current frame as soon as you make the first transformation. In the Timeline view, move the cursor to the frame where you want to create your second keyframe. Press Ctrl + R (Windows) or ⌘ + R (Mac OS X). To reset a layer to its original position, scale and angle, do one of the following:. To flip the layer vertically, click on the Flip Vertically button in the Tool Properties view. To flip the layer horizontally, click on the Flip Horizontally button in the Tool Properties view. You can also rotate the clip in 90° increments by clicking on the Rotate 90 CW button in the Tool Properties view to rotate it 90° clockwise, or on the Rotate 90 CCW button to rotate it 90° counterclockwise. You can also enter a specific angle in degrees in the Angle field of the Tool Properties view. You can rotate the artwork in 15° increments by hold the Shift key.



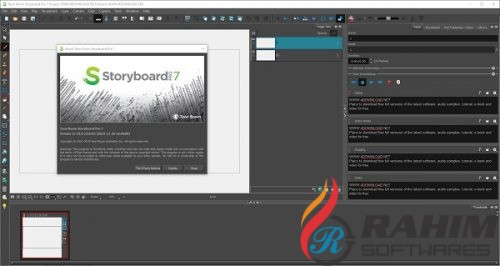



 0 kommentar(er)
0 kommentar(er)
