
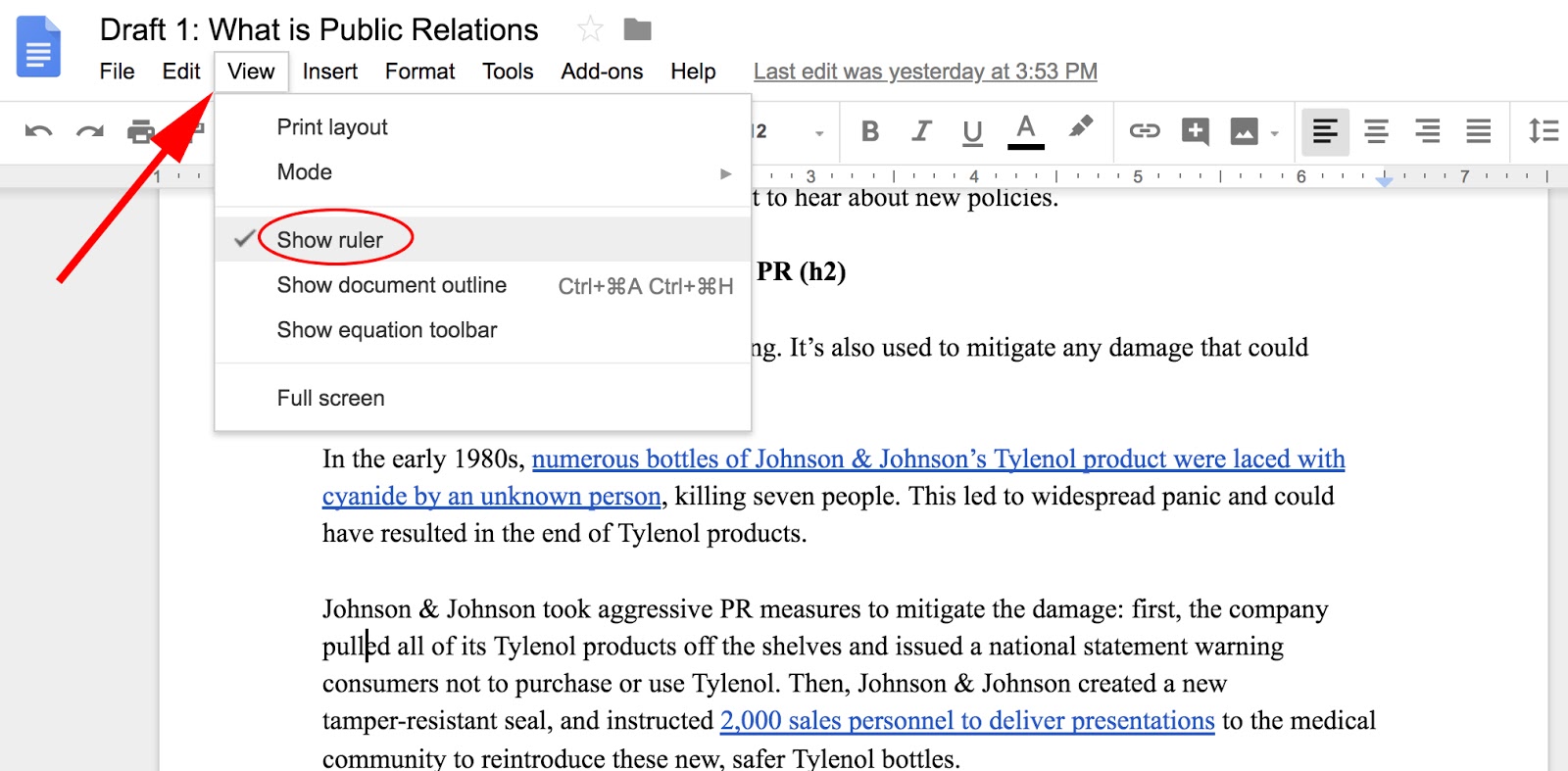
Locate the indentation options and choose 'hanging'

Related: IT skills: definitions and examples 4. The ‘paragraph' option allows you to change the style and format of the paragraphs in your document. You can select this option by clicking on it with your mouse's left-hand-side button. The pop-up menu includes a ‘paragraph' option in its contents. Depending on the type of computer you use, you could also use a keyboard shortcut rather than the right-click action. This action causes the computer to display a pop-up menu on your screen over your work. Right-click with your mouseĪfter you've highlighted your text, drag the mouse pointer to the highlighted text and right-click on it. For example, if you're working on a bibliography, you could highlight your citation sources. You can use your mouse to highlight the text where you want to apply the hanging indent so that the application only applies these changes to a specific section. Highlight where you want to insert a hanging indentįirst, choose where you want to format your written material. Related: Letter format: tips and template How to create a hanging indent in Wordįollow these six steps to learn how to create a hanging indent in Word: 1. In this article, we outline steps on how to create a hanging indent in Word, explain why you might use hanging indents, explore first-line indents, highlight the best practices for MLA and APA guides and provide tips to help you use hanging indents effectively. Learning how to create a hanging indent in Word can help you to create a more appealing document by organising it into neat sections. When creating a reference page, writers can use hanging indents. Certain types of writing may require specific formatting to organise sections of the document.


 0 kommentar(er)
0 kommentar(er)
